

- HOW TO CREATE A BOOTABLE USB FROM WINDOWS 7 ISO INSTALL
- HOW TO CREATE A BOOTABLE USB FROM WINDOWS 7 ISO PC
- HOW TO CREATE A BOOTABLE USB FROM WINDOWS 7 ISO LICENSE
- HOW TO CREATE A BOOTABLE USB FROM WINDOWS 7 ISO ISO
If you are upgrading, show your preference here. On the next page, you will see the confirmation message to delete the old Windows.
HOW TO CREATE A BOOTABLE USB FROM WINDOWS 7 ISO INSTALL
Now, select the disk drive where you want to install Windows 7 Enterprise.
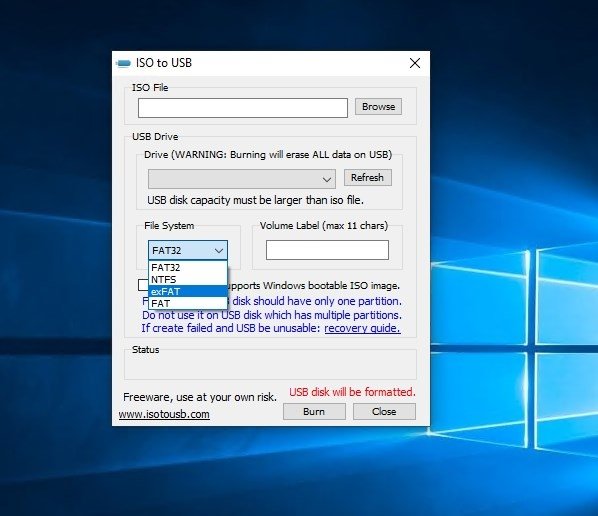
If you want to delete all the previous files and want to install a fresh copy of Windows, select “Custom” otherwise select “Upgrade” from there.
Here are two types of installation: Custom and Upgrade. HOW TO CREATE A BOOTABLE USB FROM WINDOWS 7 ISO LICENSE
Click “I Accept the License Terms” on the next page and move ahead. On the next page, you need to set a language, time, currency format and keyboard or input method. Reboot the system and select the option “Boot from USB.”. Here, click the “Install Now” option to start the installation. CREATE PARTITION PRIMARY SIZE=102400 (You can select your desired drive size). HOW TO CREATE A BOOTABLE USB FROM WINDOWS 7 ISO ISO
SEL DIS 1 (Instead of 1, type the drive number where you have saved Windows 7 Starter ISO file.). When it is open, type the following commands and press the “Enter” key after every command. Open the “Start” menu and click Command Prompt. You can create an executable USB flash drive by using Command Prompt. Method # 3: Create Bootable USB Flash Drive Via Command Prompt HOW TO CREATE A BOOTABLE USB FROM WINDOWS 7 ISO PC
Connect it with PC and reboot it to install Windows 7 Home Premium. Wait until the bootable USB drive is ready. Click “Start” and the tool will start converting the ISO image into an executable file. Select Windows 7 Home Premium ISO file. Here is a button like a DVD drive is located with the option “Create Bootable Disk Using.” Click this option. Select “NTFS” from the drop-down menu to create a bootable disk for Windows 7 or XP. It’s a simple and handy tool to create a bootable USB flash drive with a few clicks. If you don’t want to use Microsoft’s tool, use Rufus. Method # 2: Use RUFUS to Create Bootable USB Flash Drive Double-click this file to start the installation process. Open the relevant folder to look for the “setup.exe” file. Now, click the option “Begin Copying” to copy the ISO image to the USB flash drive. Click “USB Device” from here to create a copy of ISO file on the USB drive. You can also use “Browse” to locate ISO automatically. When it opens, you see the “Source File box.” Add the path of ISO file here. Here, right-click to the tool and select “Run” to proceed. Now, download Windows 7 Enterprise ISO from the links in the above section. Connect a 4GB USB flash drive with a PC. The following are directions in this context. You can use Microsoft’s tool “Windows USB/DVD Download” to create a bootable USB. Method #1: Use Microsoft’s Tool to Create Bootable USB You can use any of them before starting the installation process. I am listing here three common methods for this purpose. Methods to Create Bootable USB (Installation Guide)įirst, convert the ISO image into an executable file. Related: Windows 7 Enterprise ISO Download Windows 7 Ultimate ISO Windows 7 Ultimate 32-bitĭownload 32-bit Windows 7 Ultimate 64-bitīefore you start downloading, check the download requirements given below. Remaining 4 were available only for the companies or enterprises. Among these six editions, only three: Home Premium, Professional and Ultimate were available for the users at every retailer. These were “Starter, Home Basic, Home Premium, Professional, Ultimate and Enterprise. Microsoft released 6 different versions of Windows 7 according to the needs of the users from all walks of life. Windows 7 is the most widely used version of Windows across the globe.



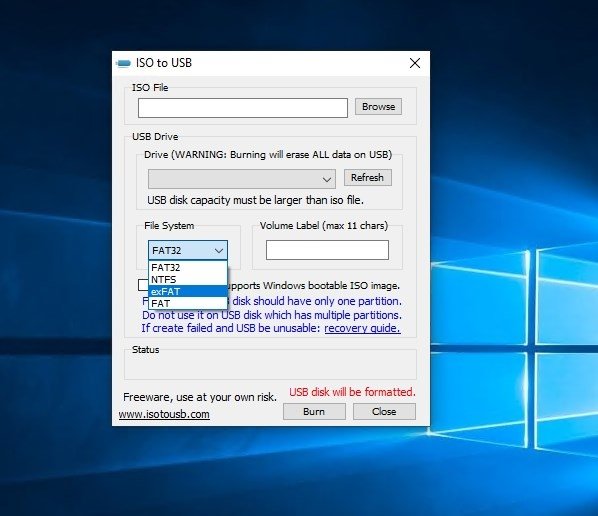


 0 kommentar(er)
0 kommentar(er)
